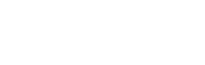PC에서 작업을 하다 보면 캡처 많이 하게 됩니다. 모니터상에 보이는 일반적인 캡처는 Windows, Mac OS에서 제공하는 캡처 기능으로 쉽게 가능합니다. 그런데 스크롤을 해야만이 보이는 긴 화면을 캡처할 때는 일반적인 캡처 도구로는 캡처가 안됩니다.
그래서 긴 화면을 캡처할 수 있는 방법을 설명해드리겠습니다.
목차
01. 웹페이지 스크롤 캡처하는 방법
02. 프로그램 스크롤 캡처하는 방법
01. 웹페이지 스크롤 캡처하는 방법(Windows, Mac 모두 가능)
웹페이지의 스크롤 캡처는 정말 간단합니다. 웹브라우저 크롬(Chrome)의 확장 프로그램인 Full Page Screen Capture를 이용하는 방법입니다.
준비 : 웹브라우저 크롬(다운로드 : https://www.google.co.kr/intl/ko/chrome/)
방법 :
1. Chrome 웹 스토어(https://chrome.google.com/webstore)에서 Full Page Screen Capture 추가하기



👉 TIP- 확장 프로그램 : 핀(📌) 버튼을 클릭 후 활성화시키면 하단 이미지처럼 크롬 웹브라우저 우측 상단에 아이콘이 생성돼서 바로 사용할 수 있습니다.

2. 캡처할 웹페이지 -> Full Page Screen Capture 버튼 클릭

03. 캡처된 이미지 다운로드 버튼 클릭

04. 스크롤 캡처 이미지 저장 완료

👉 TIP - Full Page Screen Capture 소개

1. Edit : 캡처한 이미지 수정하기
2. Report issue : Full Page Screen Capture 문제점에 대해 개발자에게 메일 보내기
3. Delete image : 캡처한 이미지 삭제
4. Download PDF : 캡처한 이미지 PDF로 다운로드
5. Download image(PNG) : 캡처한 이미지 PNG로 다운로드
6. Files : 캡처한 모든 이미지 히스토리 보기
7. Options : 옵션
02. 프로그램 스크롤 캡처하는 방법(Windows용)
웹페이지가 아닌 프로그램은 크롬에서 열 수 없기 때문에 캡처 프로그램을 사용해서 스크롤 캡처를 진행해야 합니다.
그래서 소개드리고 싶은 프로그램은 캡처 및 이미지 편집이 가능한 픽픽(PicPick)이라는 프로그램으로 스크롤 캡처뿐만 아니라 유용한 기능들이 많이 있습니다.
준비 : 픽픽 PicPick (다운로드 링크 : https://picpick.app/ko/download/)
방법 :
1. 자동 스크롤 캡처 클릭

2. 자동 스크롤 캡처하고 싶은 영역 클릭

3. 저장 버튼 클릭

4. 스크롤 캡처 이미지 저장 완료

👉 TIP - 픽픽 소개

- 화면의 어느 영역이든 다양한 방법으로 캡처할 수 있습니다.
- 듀얼 모니터 설정, 자동 스크롤 캡처, 자동 저장 기능 등 다양한 옵션을 지원합니다.
- 사용자 친화적인 위젯 기능을 제공하여 빠르게 화면을 캡처할 수 있습니다.
- 자신만의 단축키 설정으로 변경할 수 있습니다.
픽픽은 스크롤 캡처뿐만 아니라, 캡처에 대한 편리한 기능을 제공하고 있어서 하나씩 다 사용해보셔도 좋습니다.