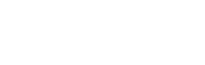윈도우 10에서 작업하면서 정말 편리하게 사용했던 클립보드에서 복사 및 화면 캡처 기록 보는 팁을 소개해 드릴게요.
목차
01. 윈도우10 클립보드에서 복사 기록 보는 방법
02. 윈도우10 클립보드에서 화면 캡처 기록 보는 방법
01. 윈도우10 클립보드 복사 기록 보는 방법
클립보드 복사 기록이란 복사했던 정보(이미지, Text 등)의 기록을 볼 수 있는 기능이에요. 즉, 여러 개의 정보를 복사하고 원하는 정보를 붙여넣기가 가능하다는 뜻이에요. 사용법이 익숙해지면 정말 편리하게 사용할 수 있어요.
- 조건 : 설정 > 시스템 > 클립보드 > 클립보드 검색 기록 '켬'
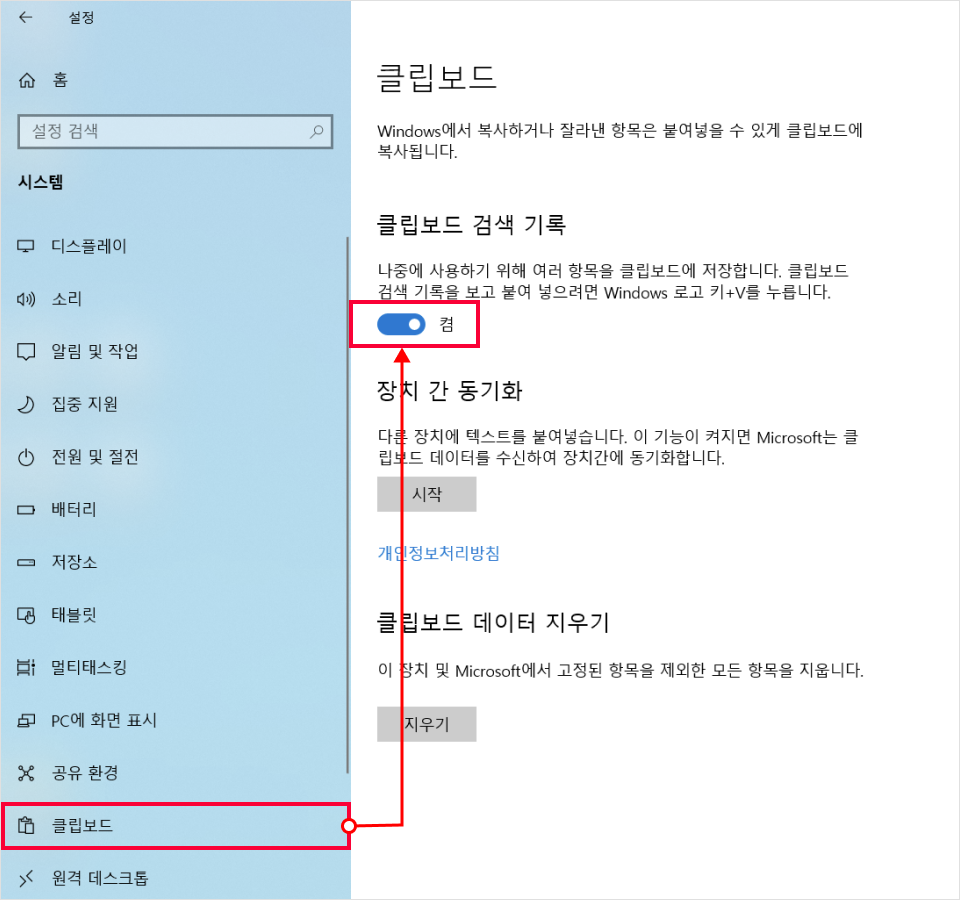
- 클립보드 검색 기록 보기 : 윈도우키 + V
ctrl + c 해서 복사된 텍스트, 이미지 등이 클립보드에 저장돼서 필요할 때, 불러와서 사용하시면 돼요. 그리고 필요한 복사 정보를 클릭하시면 복사가 돼요.
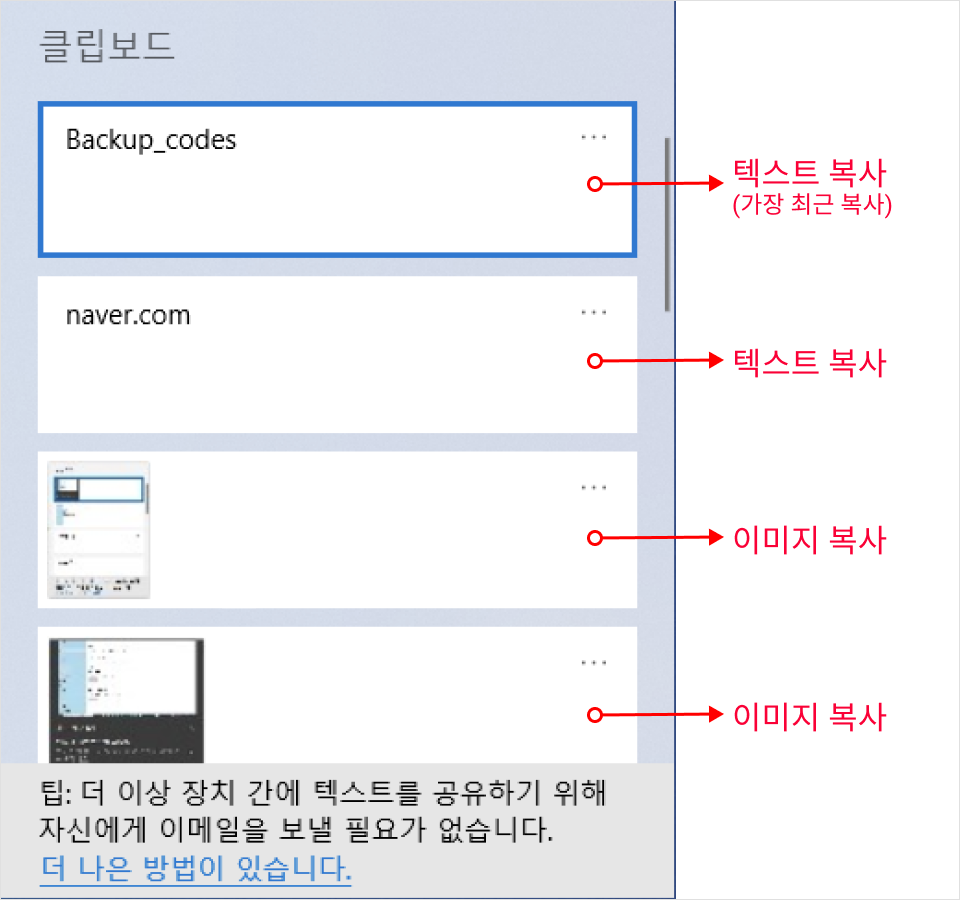
복사한 정보 중 자주 붙여넣기 하는 정보는 고정해서 계속 붙여넣기할 수 있어요. 그리고 복사한 기록도 삭제 가능해요.
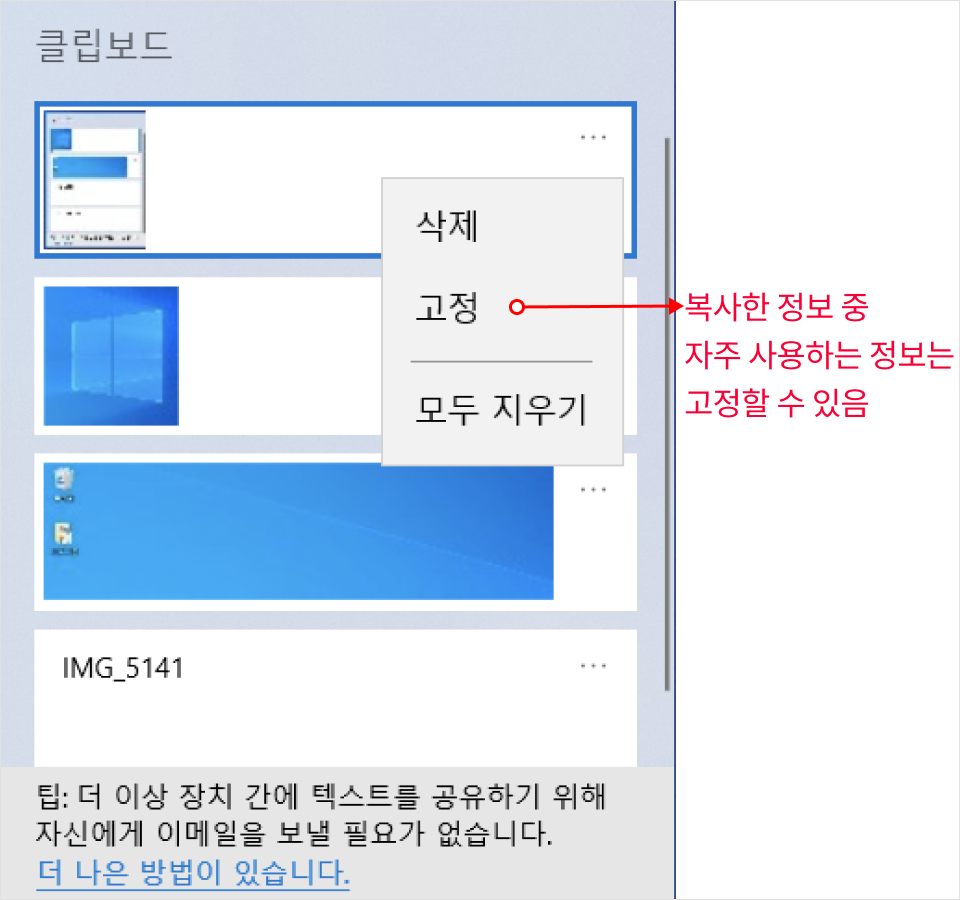
주의 : 윈도우10 클립보드 복사 기록은 재부팅 시, 모든 복사 기록이 삭제됩니다.
02. 윈도우10 클립보드 복사 기록 보는 방법
윈도우에는 캡처라는 기본적인 프로그램이 있어요. 그런데 윈도우10에서 더 편리하고 쉬운 화면 캡처 방법이 있어요. 단축키만 누르면 바로 화면을 캡처할 수 있고 캡처한 화면은 파일 형태로 저장되는게 아니라 자동으로 복사가 되기 때문에 바로 붙여넣기로 사용할 수 있어요.
- 화면 캡쳐 방법 : 윈도우키 + shift + s
1번 사각형 캡처 / 2번 자유형 캡처 / 3번 창 캡처 / 4번 전체 화면 캡처 4가지 방법으로 캡처할 수 있어요.
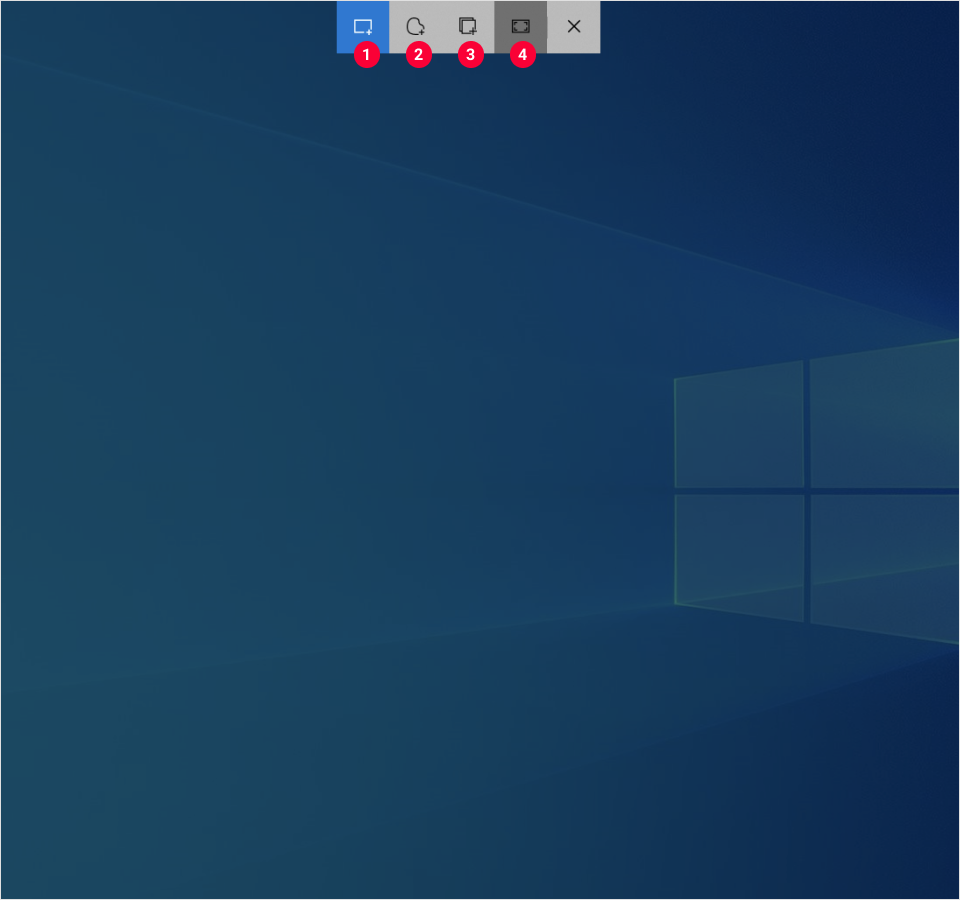
캡처하면 자동으로 클립보드에 복사돼요. 그래서 캡처 후 카카오톡, 포토샵 등 필요한 곳에 붙여넣기 하면 돼요. 당연히 클립보드 기록으로 복사한 이미지를 확인할 수 있어요.
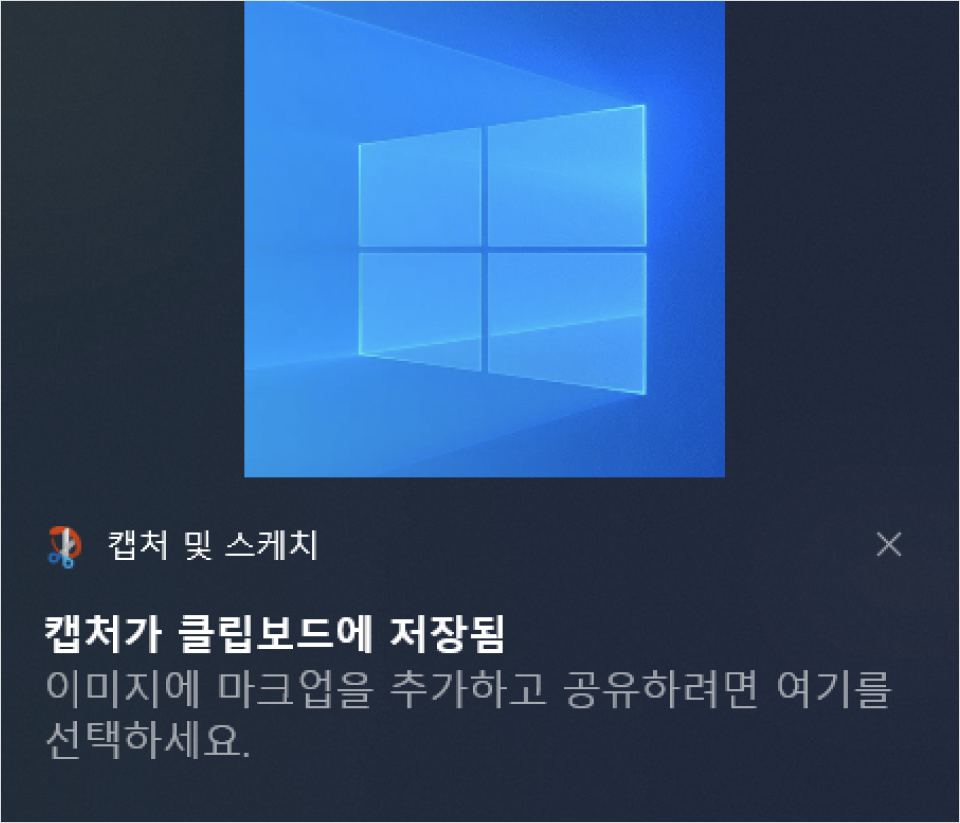
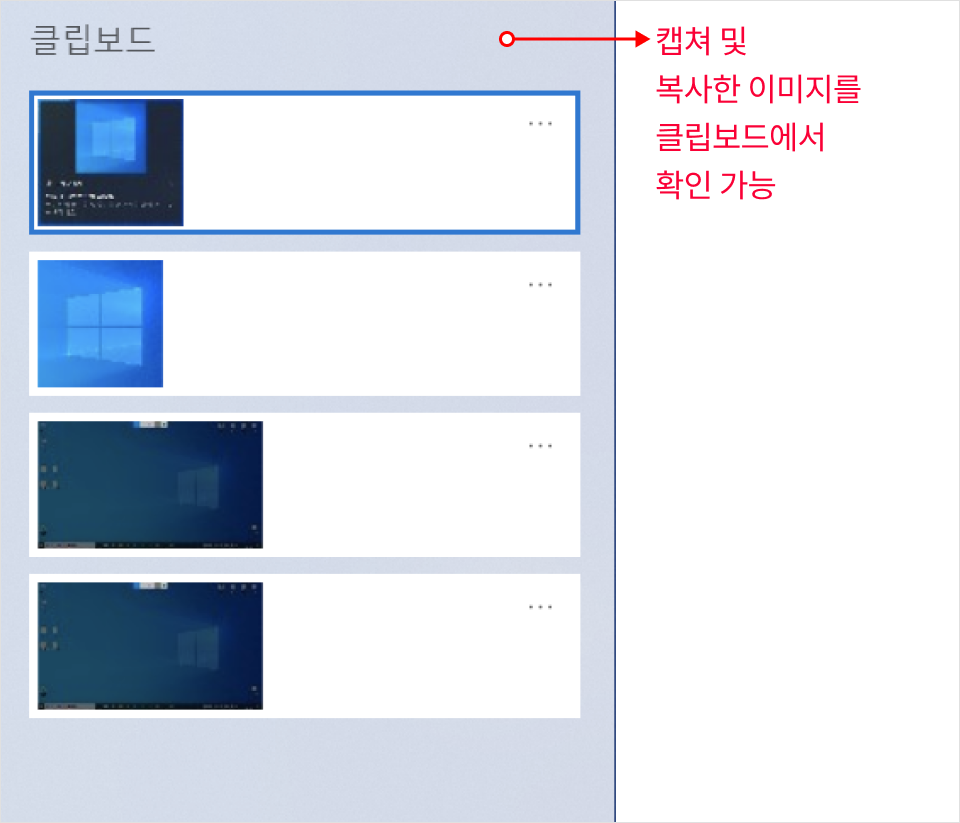
2021.06.20 - [팁/Windows] - [윈도우] 파일탐색기 즐겨찾기 추가 및 삭제 방법
[윈도우] 파일탐색기 즐겨찾기 추가 및 삭제 방법
이미지 및 파일을 저장하거나 불러올 때, 해당 폴더 경로를 일일이 찾아서 열어야 합니다. 그러나 파일 탐색기 즐겨찾기를 사용하면 일일이 해당 폴더를 찾을 필요 없이 바로 열 수 있어서 정
wdesigner.tistory.com