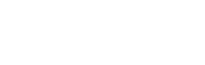일러스트의 패스파인더는 사용하기 쉬운데, 포토샵의 패스파인더는 어떻게 사용하는지 모르시는 분들이 많이 있더라고요. 그래서 오늘은 포토샵에서 패스파인더를 사용하는 방법을 알려드릴게요.
목차
01. 패스파인더란 무엇인가?
패스파인더는 벡터 형태의 오브젝트끼리 결합, 빼기, 교차, 제외를 해서 다양한 형태로 만들 수 있는 기능입니다.
패스파인더 종류란?
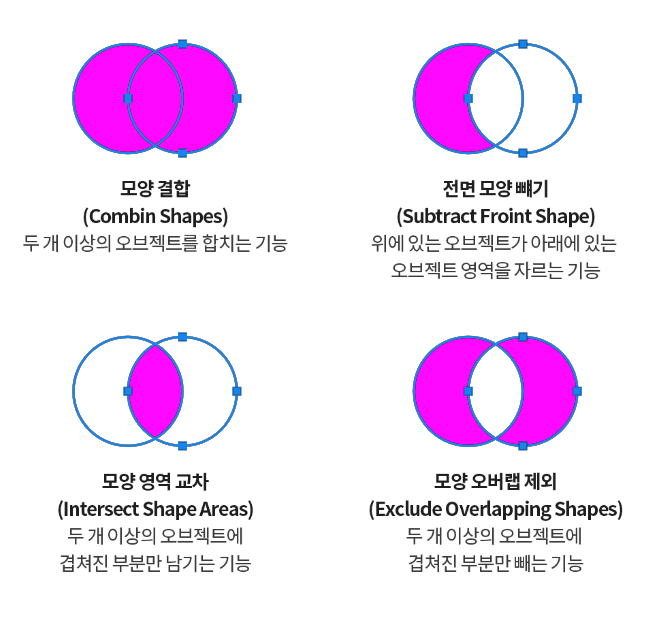
포토샵과 일러스트의 패스파인더 차이점은?
일러스트는 다른 레이어에 있는 벡터 오브젝트끼리도 패스파인더를 사용할 수 있지만 포토샵은 같은 레이어에 있는 벡터 오브젝트끼리만 패스파인더를 사용할 수 있어요.
즉, 패스파인더를 사용할 레이어들은 Merge된 상태에서 사용할 수 있어요!

02. 패스파인더 사용법 - 1
방법 : 벡터 오브젝트 그린다 > 원하는 패스파인더 선택 > 벡터 오브젝트를 그린다 -> 적용 완료
Tip : 단축키를 사용하면 더 편리하게 사용할 수 있어요.
- 모양 결합(Combin Shapes) : Mac, Windows- Shift
- 전면 모양 빼기(Subtract Froint Shape) : Mac -Option, Windows- Alt
- 모양 영역 교차(Intersect Shape Areas) : Mac -Option, Windows- Alt + Shift
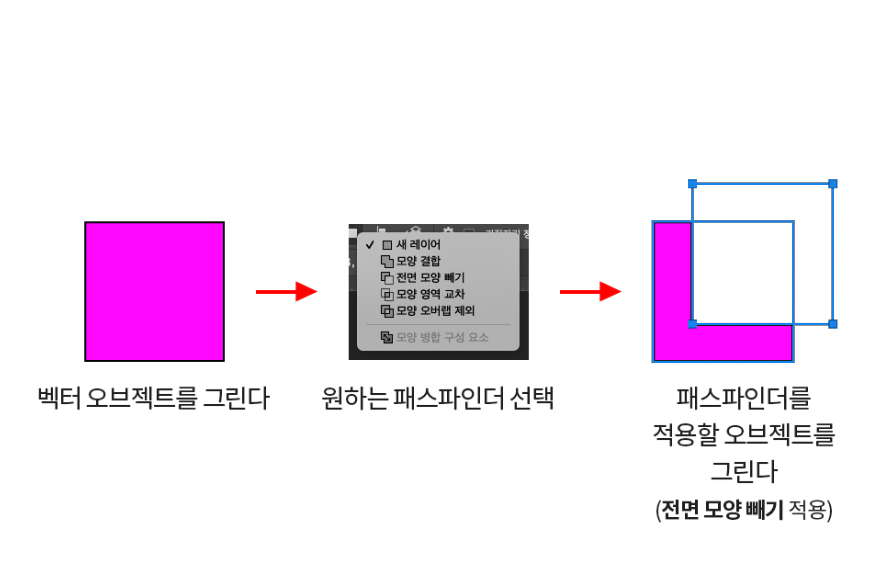
03. 패스파인더 사용법 - 2
방법 : 벡터 오브젝트를 그린다 -> 패스파인더를 적용할 오브젝트를 그린다 -> 선택 툴로 패스파인더 적용할 오브젝트 선택 후 복사 -> 패스파인더 적용할 오브젝트 삭제 후 하단 오브젝트 선택(오브젝트 레이어 선택) -> 복사한 오브젝트를 같은 레이어에 붙여 넣기 -> 선택 툴로 패스파인더 적용할 오브젝트를 선택 후 원하는 패스파인더 적용
Tip : 2개의 벡터 레이어를 선택 후, 단축키 Ctrl + E 누르시면 1개의 레이어로 Merge 됩니다.(단축키를 사용하는 것이 가장 쉽고 빠릅니다)
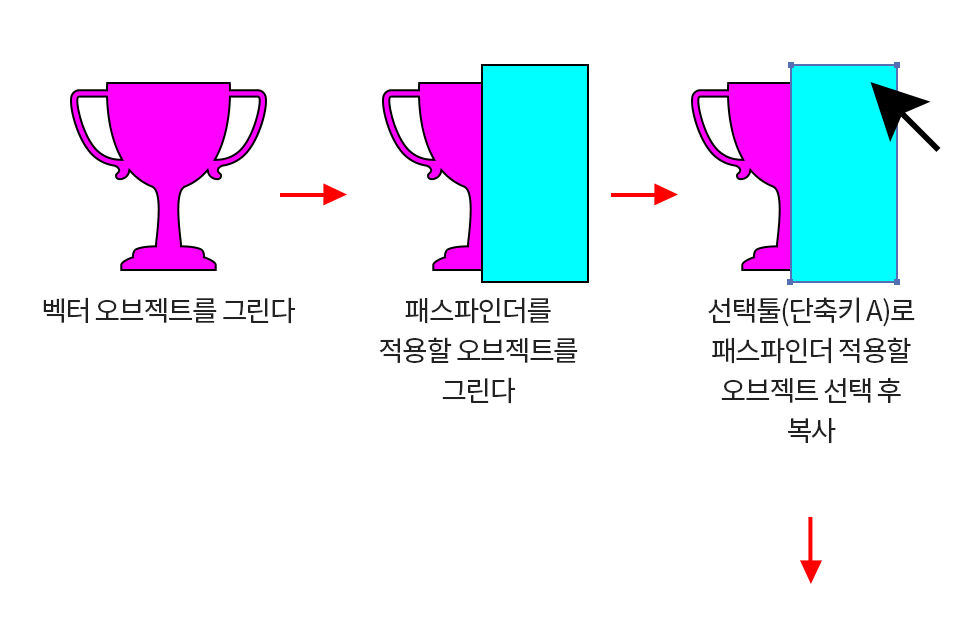
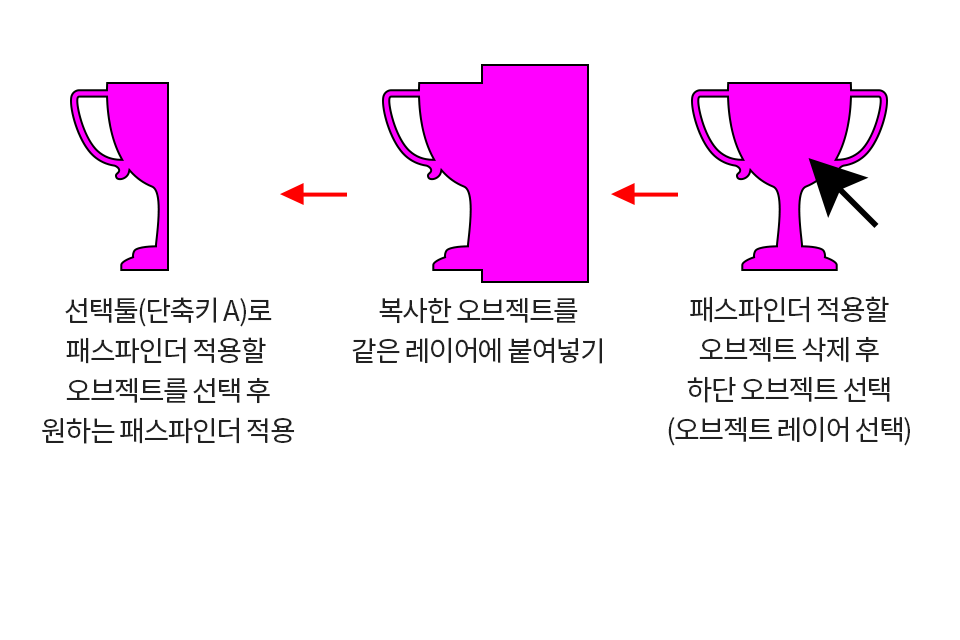
패스파인더 원리만 이해하시면 다양한 방법으로 패스파인더를 활용할 수 있어요!