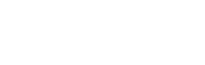안녕하세요~! 오늘은 맥에 구글 드라이브를
동가화하는 법을 소개할께요.
UI 디자인 작업을 하다보면 안드로이드
모바일 디바이스에서 캡쳐한 스크린 이미지를
맥에 옮겨서 작업할 때가 많이 있어요.
필요한 이미지를 구글 드라이브에 업로드하면
바로 맥에서 사용할 수 있어서, 정말 편리해요.
지금부터 구글 드라이브를 동기화하는 법을 알려드릴께요!
일반 PC에서도 동일한 방법으로 동기화할 수 있어요!
- ① -
'구글 드라이브' 접속 > '우측 상단 설정(톱니바퀴)' 버튼 클릭 > '테스크톱용 드라이브 다운로드' 클릭
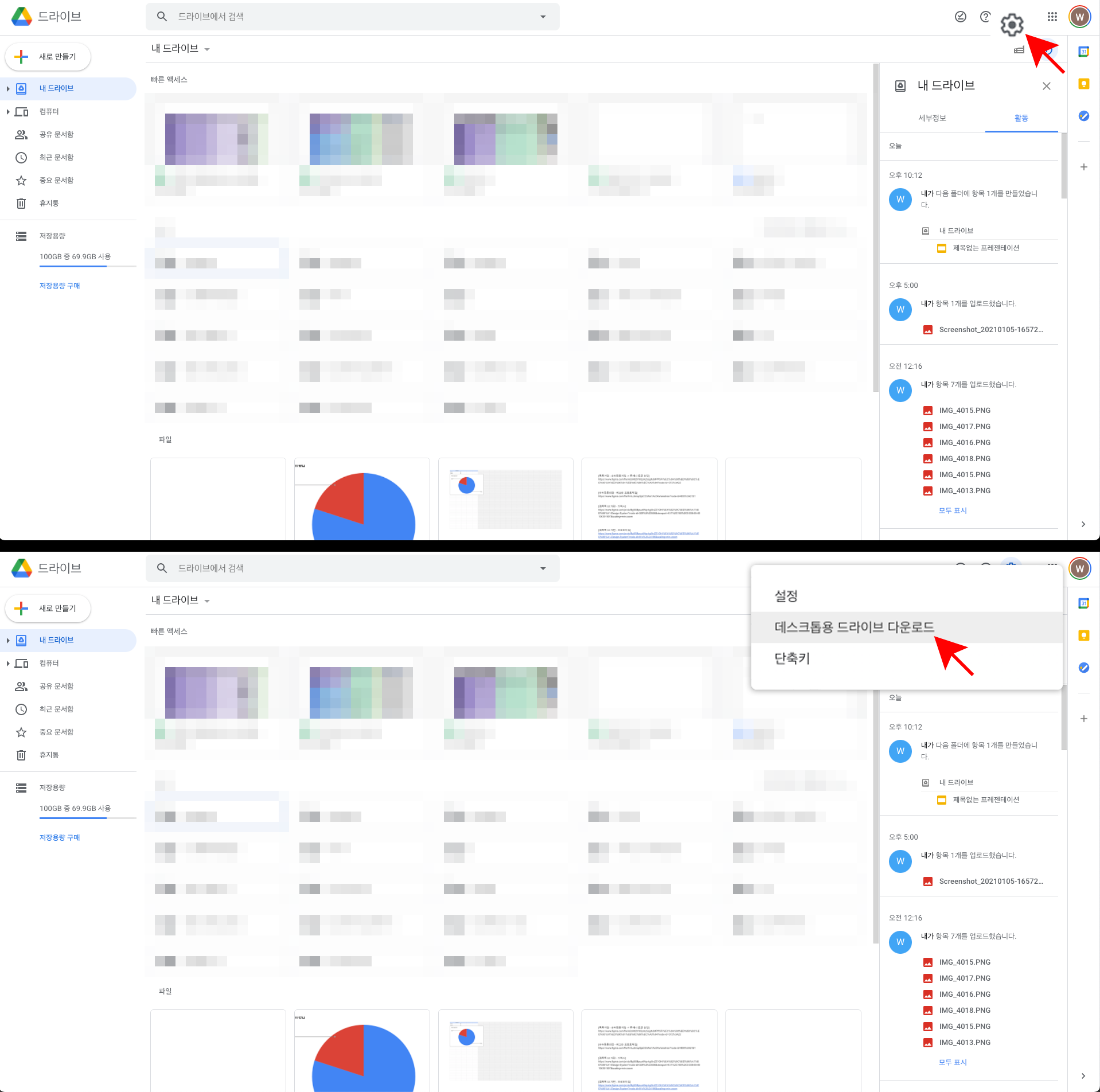
- ② -
'개인용 백업 및 동기화' 다운로드 버튼 클릭 > 팝업 - 동의 및 다운로드
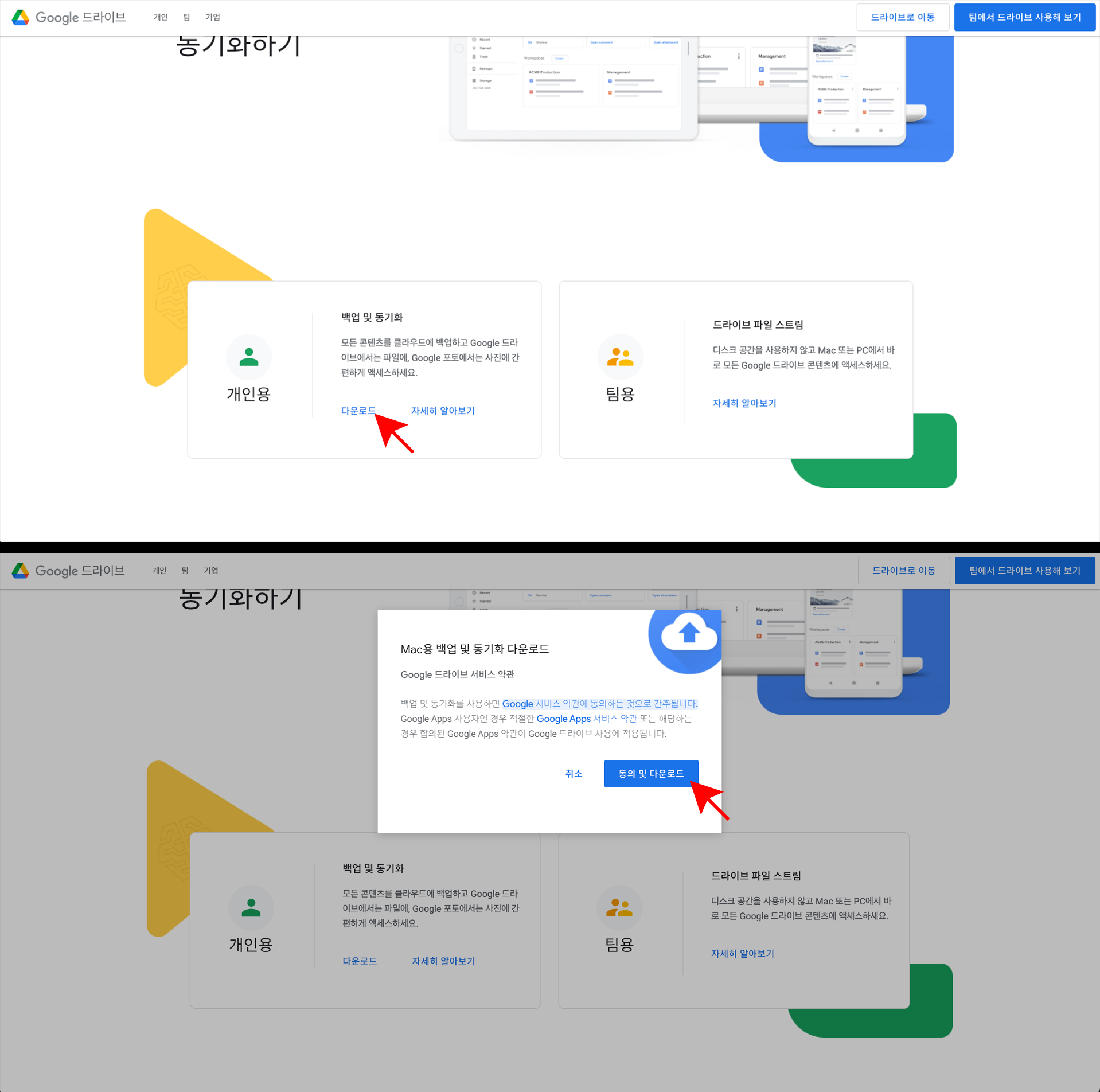
- ③ -
'Google에서 백업 및 동기화 -> Applications' 로 드래그 앤 드롭 > '모든 권한 팝업' 확인 버튼 클릭
(쭉쭉 넘어시면 됩니다~)
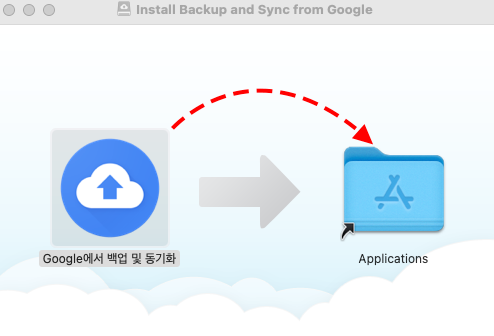
- ④ -
시작하기 > 로그인
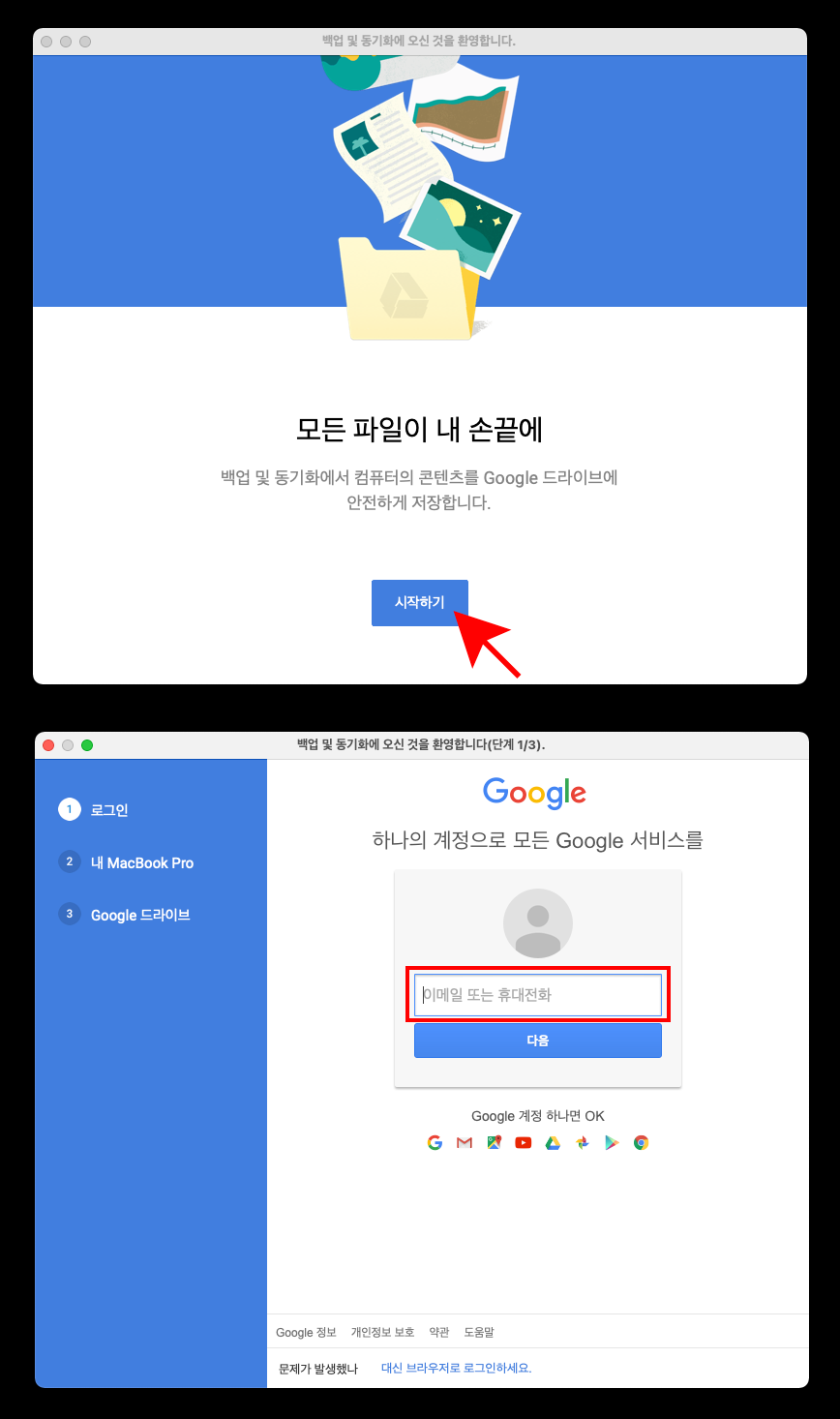
- ⑤ -
'백업 폴더 선택' 체크 & '사진 및 동영상 업로드 크기' 선택 > '확인 버튼' 클릭
(저는 백업보다는 모바일 캡쳐 스크린샷을 맥에 옮기는 기능으로 사용하기 때문에 '원본 화질'을 선택했어요)
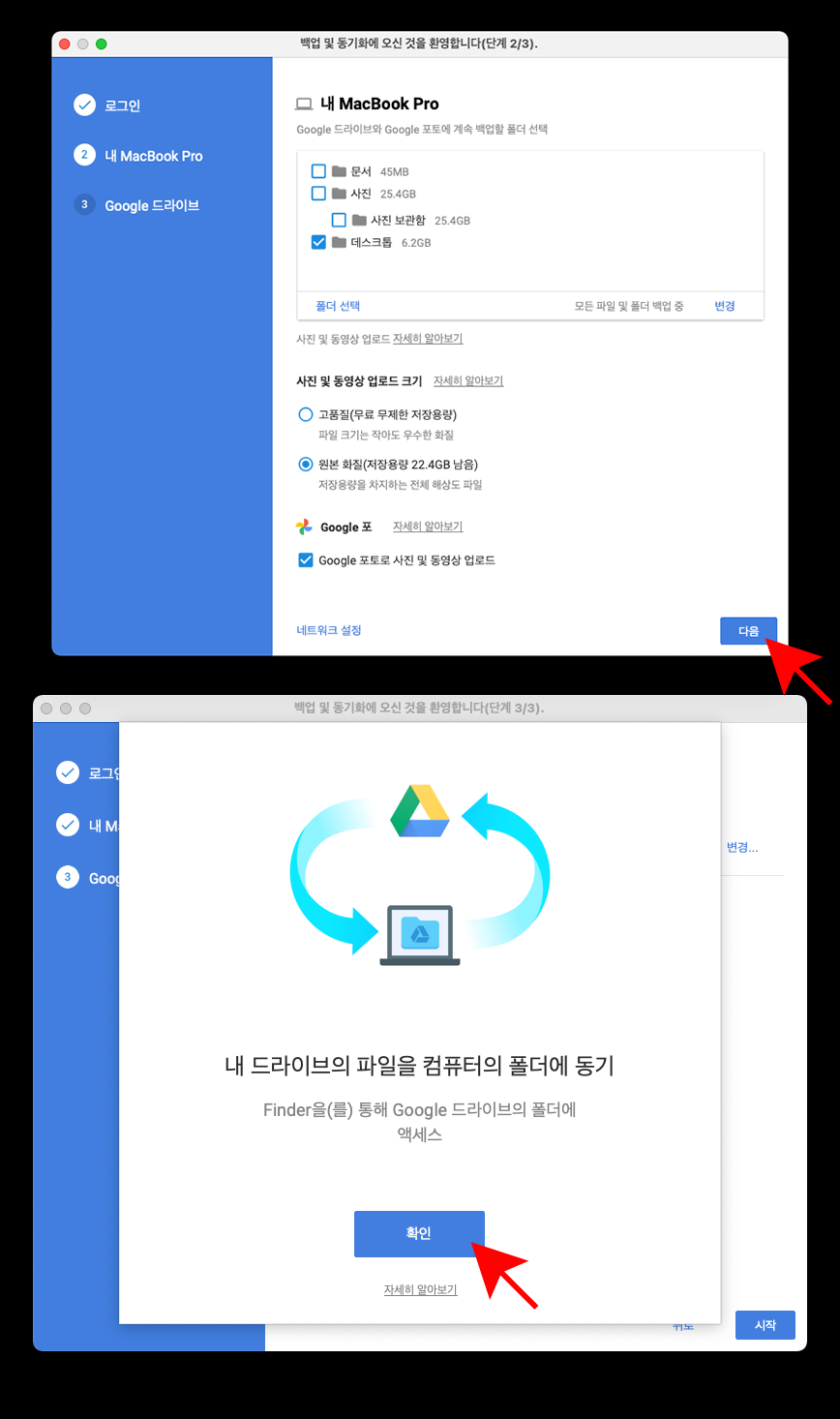
- ⑥ -
'내 컴퓨터에 내 드라이브 동기화' 범위 체크 > '시작 버튼' 클릭
(저는 '스크린샷 이미지'만 불러오기 위해서, '이미지 폴더'만 동기화했어요)
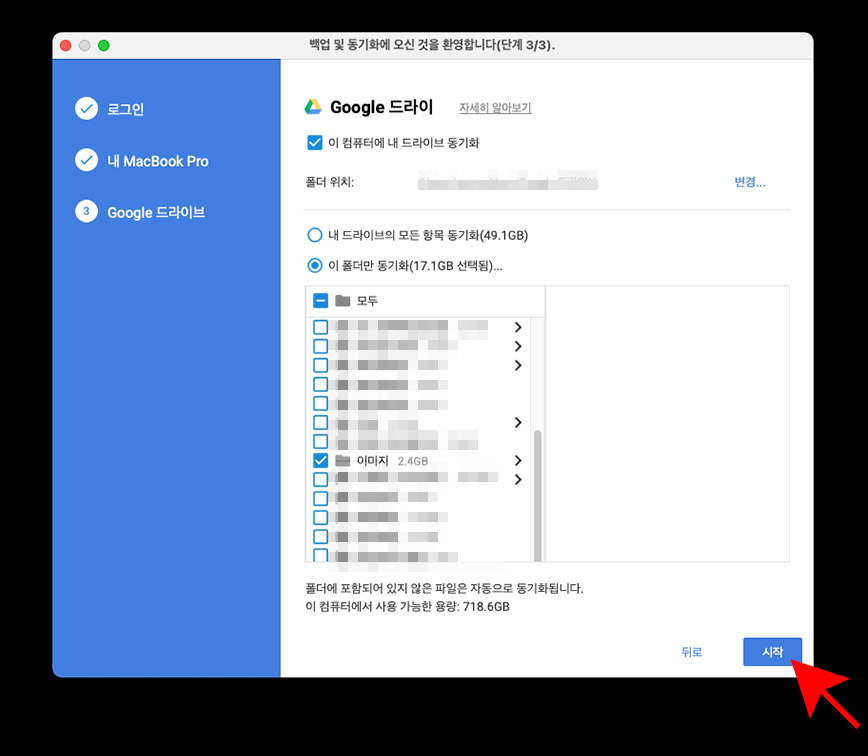
- ⑦ -
'구글 드라이브'가 동기화 완료되면 파인더에서 실시간으로 확인할 수 있어요!

이제는 매번 웹을 통해서 '구글 드라이브'에 접속할 필요 없이,
파인더에서 바로 확인하시면 됩니다!